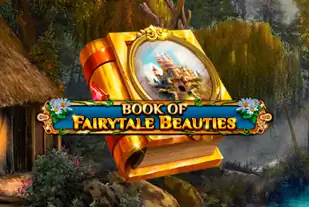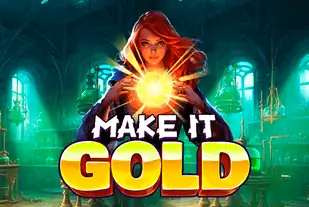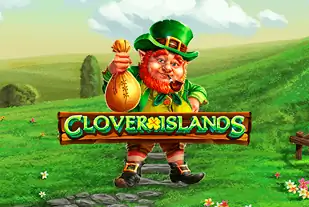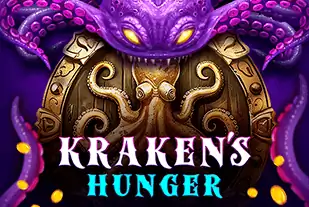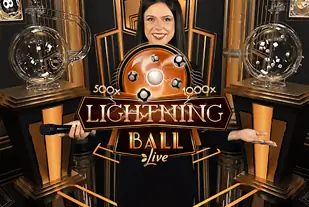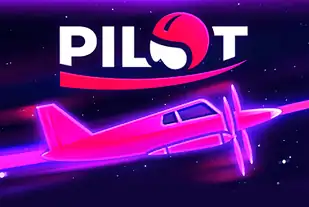Jet Casino - онлайн развлечения с автоматами, регистрация и вход
Jet Casino - это место, где каждый игрок найдет что-то по душе благодаря впечатляющему ассортименту игр. Здесь представлены сотни игровых автоматов, от классических слотов до современных видеоигр с захватывающими сюжетами и инновационными функциями. Любители настольных игр также не останутся в стороне, ведь в казино доступны различные версии покера, рулетки и блэкджека. Живые дилеры добавляют особую атмосферу, позволяя почувствовать себя в настоящем казино, не выходя из дома. Благодаря удобной навигации и простому интерфейсу, каждый сможет быстро найти любимую игру и насладиться ею в полной мере.